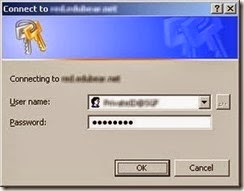It was November in Frankfurt again. The traditional time and place for another year of the German Visual FoxPro and SQL-Server & .NET developer conference.
It was November in Frankfurt again. The traditional time and place for another year of the German Visual FoxPro and SQL-Server & .NET developer conference.
Just as every year, there were many proven German speakers as well as foreign ones, bringing the news from abroad. Among the well known foreign speakers who accepted the invitation for this year were Ken Levy, taking the Keynote again, Doug Henning, Craig Berntson, Kevin McNeish and Rick Schummer. There was also a new speaker from Holland, Boudewijn Lutgerink, a nice guy I have already had a chance to meet at the conference in Prague earlier this year.
Again, there were three days full of sessions. They started in the morning and continued to the evening in the form of late night sessions. As usual, there was plenty of choice available as there were always four sessions running in parallel.
Unfortunately, there has been an inter-annual drop in attendance of 12%. That is a smaller drop compared to the last year, however still quite a high number. The cause of this is apparent. The usage of Visual FoxPro is thickening worldwide as well as the present cost cutting in many companies affects the number of conferences their employees are allowed to attend.
As for the next conference, it will again take the whole three days, but instead of the four tracks, there will only be two. The first one will be targeted primarily at Visual FoxPro development, while the second one at the surrounding technologies and new trends. At certain times, there can be three sessions running in parallel, while those will mainly be the vendor sessions.
As the number of the tracks goes down to two, there will no longer be a guarantee of an English session running at any given time in the schedule. This in fact means that if you understand only English and would like to attend the conference anyway, there might be times to take a break and get some snack for example.
The conference tracks will take a form of a kind of “deep dive” sessions, meaning the given topics will be divided into more consecutive sessions. This will allow the speaker to grasp the topic in a much deeper detail. At the end of the conference, each attendee will also receive a certificate to confirm they have has undergone the given sessions.
Now, coming out of the next year conference topic, Rainer Becker, the organizer of the event, announced that a Visual FoxPro road show is being planned. He also revealed names of the cities. The road show will stop in Hannover, Cologne, Frankfurt, Stuttgart, Munich and possibly also in Zuerich and Wien.
The German user group will also undergo changes. Its name will change to dFPUG.NET. The two conferences, the VFP and the SQL & .NET conferences will merge into one, the 17th year conference.
There were many interesting and inspiring sessions at the conference and I have very much enjoyed being around again. To learn more about the event, please visit its official UT Coverage report, I have had a pleasure of writing again this year.